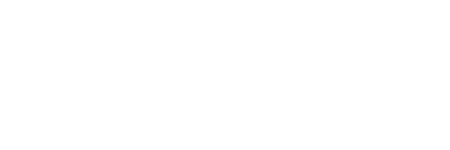Las últimas actualizaciones de Windows 10 han mejorado la «barra de juegos». Una utilidad de Windows muy enfocada a los usuarios «gamers» que tienen la necesidad de mostrar con facilidad sus contenidos o resultados a través de internet; pero que puede ser usada muy fácilmente con muchos otros motivos:
- presentación en video de un proyecto
- Grabar un videotutorial
- Gravación de una classe informática
- Presentacions educativas
- Evidentemente, gravación de tus juegos.
Sin embargo esta herramienta no está exenta de ciertas limitaciones como, por ejemplo, no graba ni el escritorio de Windows ni el explorador de Windows; pero sí permite algunas funcionalidades interesantes como, por ejemplo, grabar una captura de vídeo de nuestro navegador o prácticamente cualquier otro programa.
Por lo tanto, si tienes Windows 10 y necesitas grabar un vídeo sobre lo que estás mostrando en la pantalla de tu ordenador hay que seguir los siguientes pasos:
Configuración de la barra de juegos
- Vamos al menú: inicio – configuración – juegos
- Habilitamos la función Xbox Game Bar, la barra de juegos de Windows.
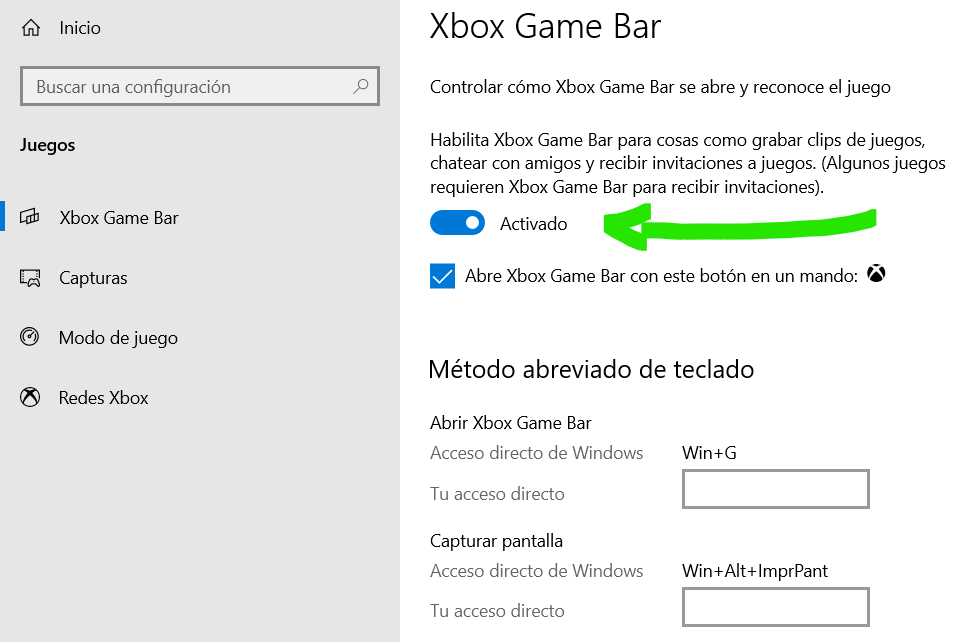
Hay que asegurarnos de que tenemos bien configurado el micrófono en caso de que necesitamos grabar nuestra voz. Así pues vamos a:
- En el menú de la izquierda: capturas
- Activar la función: grabar audio durante la grabación de una partida.
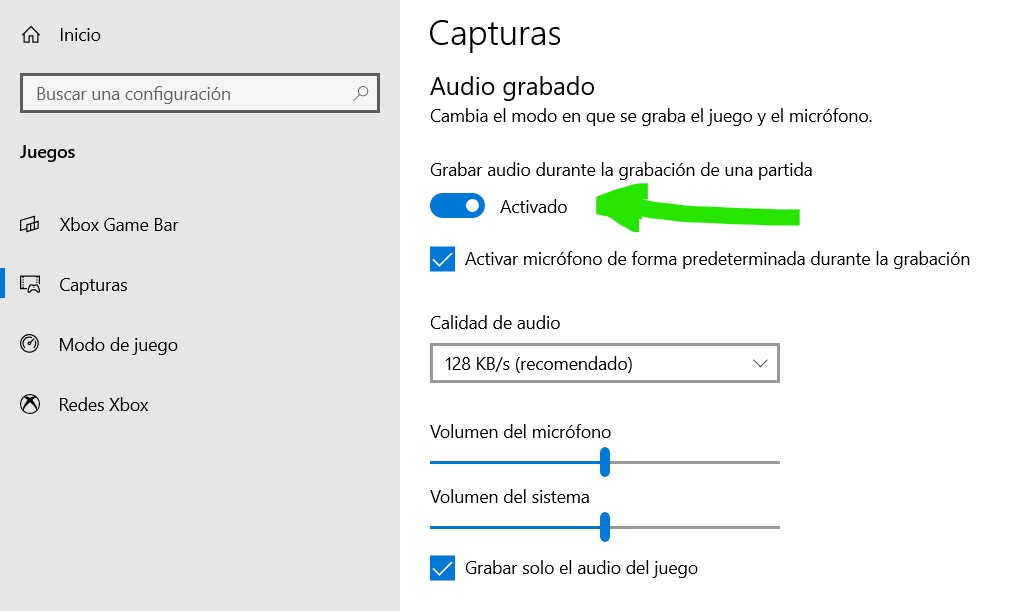
- Asegurarnos de que el resto de la configuración es de nuestro gusto.
NOTA: La calidad alta de vídeo y audio pueden deteriorar el rendimiento si el proceso requiere mucha potencia
Grabación de vídeo de la pantalla
Una vez el programa que necesitamos capturar esté abierto y funcionando ya estaremos a punto para activar la barra de juegos:
- Hay que pulsar los botones: Win + G

- Una vez se nos abra la barra de juegos la pantalla tendrá un aspecto como este.
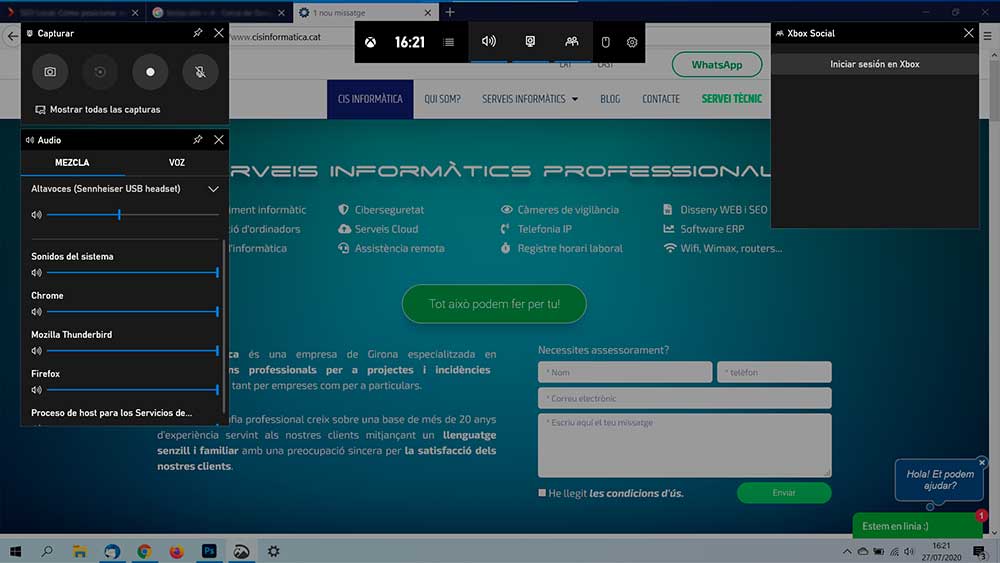
- En la parte superior izquierda está la ventanilla de captura. Si queremos capturar audio hay que activar el micro.
- Y para terminar, pulsamos el botón: iniciar grabación
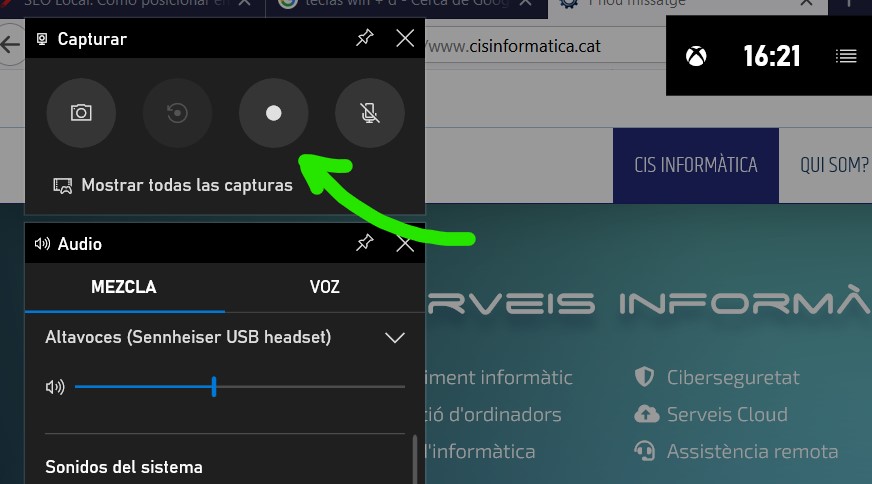
Así de fácil empezamos a capturar la pantalla de nuestro ordenador. Grabamos nuestros contenidos y al pulsar la tecla de finalizar grabación nos abrirá la captura que acabamos de hacer y podremos comprobar los resultados.
Nada más 🙂
En cualquier caso, si las prestaciones de la barra de juegos de Windows se te quedan cortas y necesitas más funciones, puedes encontrar un sinfín de programas y aplicaciones web en internet, muchos de ellos gratuitos, y con muy buenas funciones de edición que te permitirán edulcorar tus vídeos con nuevas funcionalidades y dejarlos listos para su correcta presentación.