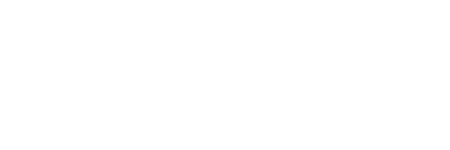Les últimes actualitzacions de Windows 10 han millorat la “barra de jocs”. Una utilitat de Windows molt enfocada als usuaris “gamers” que tenen la necessitat de mostrar amb facilitat els seus continguts o resultats a través d’internet; però que pot ser usada molt fàcilment amb molts altres motius:
- Presentació en vídeo d’un projecte.
- Gravació d’un videotutorial.
- Gravació d’una classe informàtica
- Presentacions educatives
- Evidentment, gravació de jocs.
Tanmateix aquesta eina no està exempta de certes limitacions com, per exemple, no grava ni l’escriptori de Windows ni l’explorador de Windows; però sí que permet algunes funcionalitats interessants com, per exemple, gravar una captura de vídeo del nostre navegador o de pràcticament qualsevol altre programa.
Per tant, si tens Windows 10 i necessites gravar un vídeo sobre allò que estàs mostrant a la pantalla del teu ordinador cal seguir les passes següents:
Configuració de la barra de jocs
- Anem al menú: inici – configuració – jocs
- Habilitem la funció Xbox Game Bar, la barra de jocs del Windows.
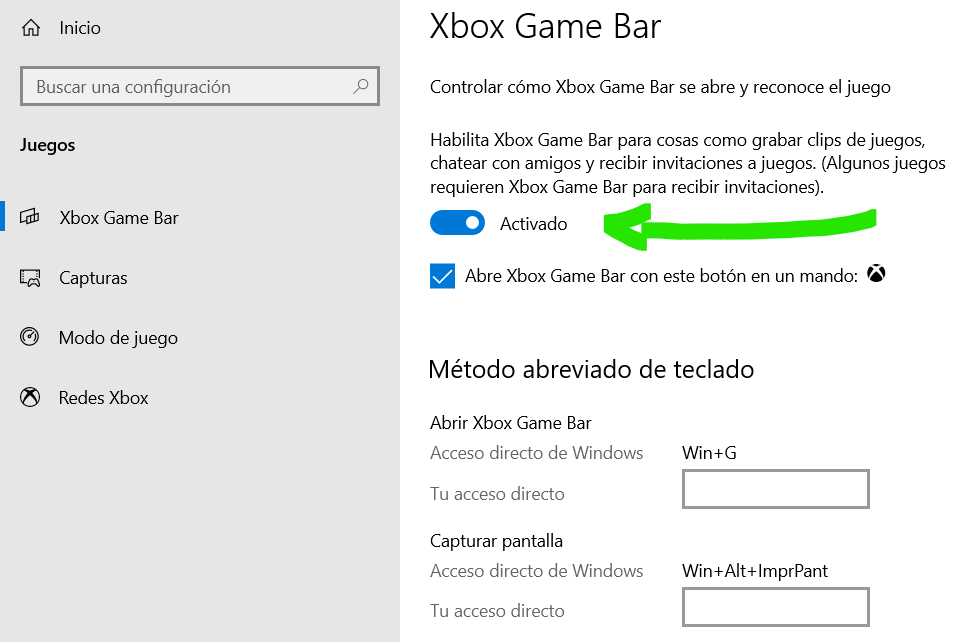
Cal assegurar-nos que tenim ben configurat el micròfon en cas que necessitem gravar la nostra veu. Així doncs anem a:
- Al menú de l’esquerra: captures
- Activar la funció: gravar àudio durant la gravació d’una partida.
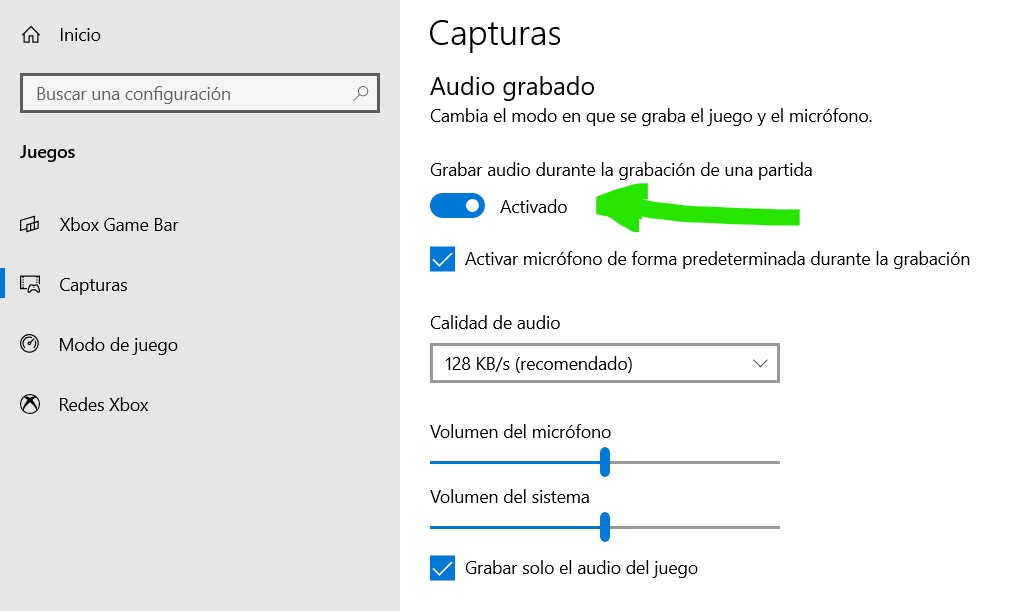
- Assegurar-nos que la resta de la configuració és del nostre gust.
NOTA: La qualitat alta de vídeo i àudio poden deteriorar el rendiment si el procés demana molta potència
Gravació de vídeo de la pantalla
Un cop el programa que necessitem capturar estigui obert i funcionant ja estarem a punt per a activar la barra de jocs:
- Cal prémer els botons: Win + G

- Un cop se’ns obri la barra de jocs la pantalla tindrà un aspecte com aquest.
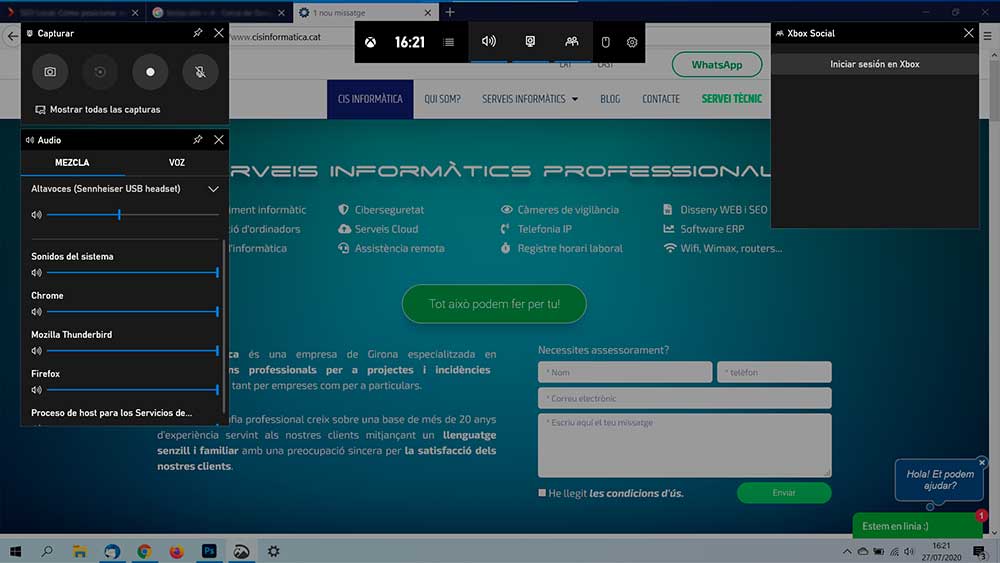
- A la part superior esquerra hi ha la finestreta de captura. Si volem capturar àudio cal activar el micro.
- I per acabar, premem el botó: iniciar gravació
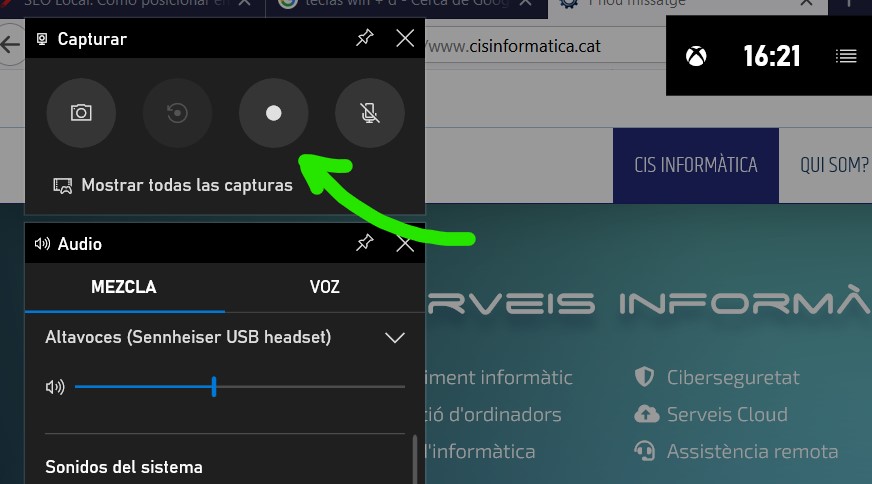
Així de fàcil comencem a gravar la pantalla del nostre ordinador. Gravem els nostres continguts i en clicar la tecla de finalitzar gravació se’ns obrirà la captura que acabem de fer i en podrem comprovar els resultats.
Res més 🙂
En qualsevol cas, si les prestacions de la barra de jocs del Windows se’t queden curtes i necessites més funcions, pots trobar una infinitat de programes i aplicacions web a internet, molts d’ells gratuïts, i amb molt bones funcions d’edició que et permetran edulcorar els teus vídeos amb noves funcionalitats i deixar-los a punt per a la seva correcta presentació.